The Aya Neo is a Windows-based PC in the form factor of a handheld games console. Though not the first of its kind, it's the first that really nailed the ergonomics one would expect of similar consoles, such as the Nintendo Switch. In 2020, Aya burst onto the internet as one of the most ambitious and passionate hardware developers I've ever seen. An initial prototype of the Neo literally held together by Legos led many to question if it would ever become a serious product, but lo and behold, in 2021 it was already arriving to domestic customers' homes in China, while ranking #1 among popular projects on IndieGoGo for international sales.
As a developer, a part of me loves tinkering with these devices almost as much as I enjoy actually using them. I love being able to bring my entire Steam, GoG, or Epic library with me on a portable device—all without double-dipping game purchases, and all cloud synced to other PC's. However, Windows was never intended for this particular task, and it shows. The user experience has always been a challenge for handheld PCs of this nature, and the Aya Neo is no exception.
On this page, you'll find a collection of tweaks and add-ons I've created to improve the user experience of the Aya Neo and similar handhelds. Expect this space to grow over time, so be sure check back for updates if you want more!
Contents
- DisplaySwitch
- Drivers for Reinstalling Windows
- Dummy Mouse
- OnDock
- Optimized Power Profiles
- ReplaceOSK + TabTipProxy
- WindowShade (Formerly BluePill)
- WinShot
Other Recommended Tools
Tweaks & Add-ons

🔄 DisplaySwitch
Going for that Switch-like experience? The original Aya Neo has a 1280x800 display—perfect for handheld gaming on the go, not so perfect for most external displays. That's a 16:10 aspect ratio, and probably considerably lower-res than the TV or monitor you're outputting to. These two factors can result in awkward scaling depending on Windows's default projection setting.
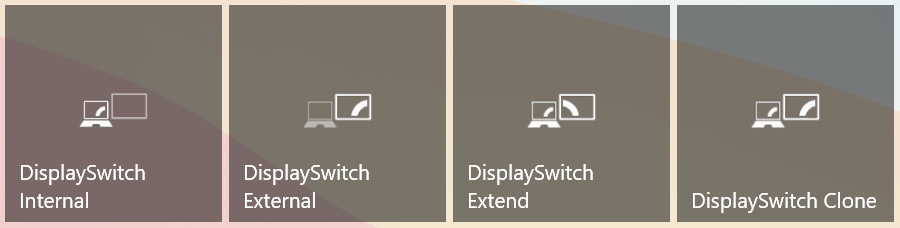
Normally, projection settings can be easily accessed via the Win + P keyboard shortcut or digging through Action Center, but neither option is very touchscreen-friendly. Fortunately, there is an alternative. Projection is actually handled by a discrete application in the Windows System32 folder, meaning you can make your own shortcuts and pin them as nice, big icons on your desktop, taskbar, or Start menu.
Which mode you want to use will likely depend on what content you're projecting. The Vega GPU in the AMD 4500U is more than capable of playing back 4K video on an external display, in which case you will need to extend or disable the internal screen to reach full resolution. Games, however, may be better off sticking to a lower resolution. As always, the advantage of being a PC is that the choice is yours.
I've compiled a complete set of shortcuts which you can download below. Or, create your own shortcut pointing to C:\Windows\System32\DisplaySwitch.exe followed by the argument /clone, /extend, /external, or /internal.
Download DisplaySwitch Shortcuts
🛠 Drivers for Reinstalling Windows
This one's not a download, because you already have everything you need!
It's good practice when you buy any prebuilt PC to give 'er a clean reinstall of your OS before you get set up. This ensures any bloatware or oddities from the factory won't carry over into your experience, and you can set everything up just how you like it.
However, while the Windows installation process has gotten pretty painless over the years, one step still isn't perfect: restoring drivers. Typically, you can visit the OEM's website to download everything you need, but it's not always obvious which drivers are for your specific device configuration, and grabbing them all to see what sticks is a tedious process.
Plus, with Windows 11, there's a new curveball to contend with: missing WiFi drivers means you can't even complete Windows setup.
Thankfully, there's a better way.
Before reinstalling Windows, enter your stock installation and open an instance of Windows Terminal as an administrator. Then, simply enter a command to extract all the drivers on your system. You can use either PowerShell or CMD:
| Terminal | Command |
|---|---|
| PowerShell | Export-WindowsDriver -Online -Destination "C:\Drivers" |
| CMD | dism /online /export-driver /destination:"C:\Drivers" |
Be sure to replace "C:\Drivers" with the path to the folder you want drivers to go to.
Once drivers are exported, prepare a USB drive with Windows installation media. Then, copy the folder of drivers to the USB, so your Windows installer and all drivers are in the same place.
Now it's time to reboot and reinstall Windows! Find and run "Advanced Startup" in your Windows Settings app, then choose to boot off your freshly-prepped USB drive.
Once the install is complete, you'll be greeted with the Windows OOBE ("Out-of-the-box Experience")--you know, the place where Microsoft asks you to agree to the EULA no one ever reads and prompts you to set up your user account. But don't do that just yet. First, hit Shift + F10 to bring up a command prompt window. Run devmgmt.msc to bring up Device Manager. You'll see a section of unrecognized devices with big question marks or exclamation points on them. Right-click on each one, then choose "Update Driver". Walk through the driver update process and choose to find a driver from a location of your choice. Choose the folder of drivers backed up to your USB drive, then hit "Next" and let Windows sort out which one to install.
Within minutes, you'll have your drivers 100% restored (including WiFi!) and you'll be able to finish the Windows setup process like new.
🐭 Dummy Mouse
While most modern applications will happily run on all manner of Windows devices, there was a time when the definition of a PC was much more... predictable. Whatever peripherals you might have, you were guaranteed to at least have a mouse and keyboard attached. Some developers leaned so heavily on this assumption that their programs would crash or refuse to even start without them! To make matters worse, identifying the issue is often challenging, as these errors were never meant to occur in the first place and likely don't have descriptive messages. Others, as in TRON: Evolution, can be downright paradoxical.
Now, you could plug a mouse into your handheld PC and call it a day, but that would somewhat defeat the purpose of portability! Instead, why not solve the problem once and for all?
Installing a "dummy" mouse driver will trick applications into thinking a mouse is connected to your PC at all times, circumventing any compatibility issues the lack of a mouse may cause. Oddly enough, a great candidate for this purpose is an old Wacom driver by Lenovo that simulates a traditional mouse for stylus input. The driver is highly compatible with many versions of Windows, and the age of the hardware for which it's intended all but guarantees there will be no conflicts with other, more modern peripherals.
You can install the driver from the source above, or download a backup I've created, below--then say goodbye to confounding crashes!
⚓ OnDock
As handheld PC's grow ever more powerful, their use-cases are expanding too. Combined with the convenience of a single USB-C cable to connect external monitors, mice, keyboards, and more at once, docking is taking the world by storm, and not just for gaming.
However, how you use a Windows-based computer when docked and when mobile may be quite different. Wouldn't it be nice if your PC automatically reconfigured itself when docking and undocking?
Well, now it can!
OnDock is a combination of PowerShell and Windows Task Scheduler that runs silently in the background and consumes nearly no resources. It listens for changes to either the current power source or number of connected displays, and executes custom actions accordingly. Copy any scripts, programs, and files to the Connect and Disconnect folders in your Start menu, and OnDock will automatically execute them when you connect or disconnect from your docking solution!
⚡ Optimized Power Profiles
Out of the box, the Aya Neo uses Windows' default "Balanced" power profile. This profile is actually quite good these days and does a decent job giving performance where you need it and battery life where you don't. However, the Neo is a special device, and there's still room for improvement.
My Optimized profile is designed to reduce CPU utilization for better balance with the GPU. Outside of emulation, very few games will benefit from more than ~2.5 GHz, but modern AMD CPU's are designed to boost up to 4 GHz and beyond. This starves the GPU of power and needlessly wastes battery life--plus generates a lot of fan noise, besides. Tweaks have also been made to improve processor consistency, so you won't see constant clocking up and down, creating unstable framerates. For best results, these tweaks modify low-level settings not typically visible to the user.
This is great for a handheld dedicated to native PC games, but unfortunately, emulation performance will suffer as a result. So, for emulation fans, I've also included a second "Boost" profile that will allow the CPU to clock up higher when needed, but more conservatively than the default settings.
Note that these profiles must be tailored to each device model to work as intended. Applying them on an unsupported device won't hurt anything, but also won't provide the full effect.
Download Optimized Power Profiles
⌨ ReplaceOSK + TabTipProxy
A common challenge with handheld PC's is text input. While Microsoft has made great strides adapting Windows to touch-based interfaces, it remains primarily a mouse and keyboard experience. And in case you didn't notice, the Aya Neo has no physical keyboard. To mitigate this limitation, Aya included a hardware button on the device itself to trigger a virtual on-screen keyboard instead. This simulates the Win + Ctrl + O shortcut built-in to Windows—a smart choice to avoid dependence on custom software—but unfortunately triggers the legacy OSK which has existed since Windows XP. Windows 10 also ships with a much better, more modern touch keyboard known as TabTip, which is a bit like a smartphone keyboard on steroids.
ReplaceOSK is a PowerShell script I wrote to replace the legacy OSK with TabTip at the system level. Because PowerShell scripts are restricted by default, it is wrapped in a Batch loader to fully automate the experience. Furthermore, an included .NET application, TabTipProxy, manages the TabTip process to improve usability. In the interest of keeping things open, all code is included inside the script and compiled directly on the end user's PC. This approach allows the Neo hardware shortcut to operate the modern keyboard without any remapping software running in the background. Just run the script and you're good to go.
Decide ReplaceOSK isn't for you? Don't worry: the process is completely reversible! Just run the script again to completely restore your system to its original state.
Early Aya Neo adopters and Aya employees themselves have described ReplaceOSK as an essential addon, and you can even find it built-in to the official AyaSpace game launcher.
💻 WindowShade (Formerly BluePill)
The Aya Neo is an amazing handheld PC, but early units shipped with a default display calibration that leaves much to be desired. Like its namesake movie, it possesses a strong green tint out of the box. That's fine for moody action films, not so great for an entire user experience.
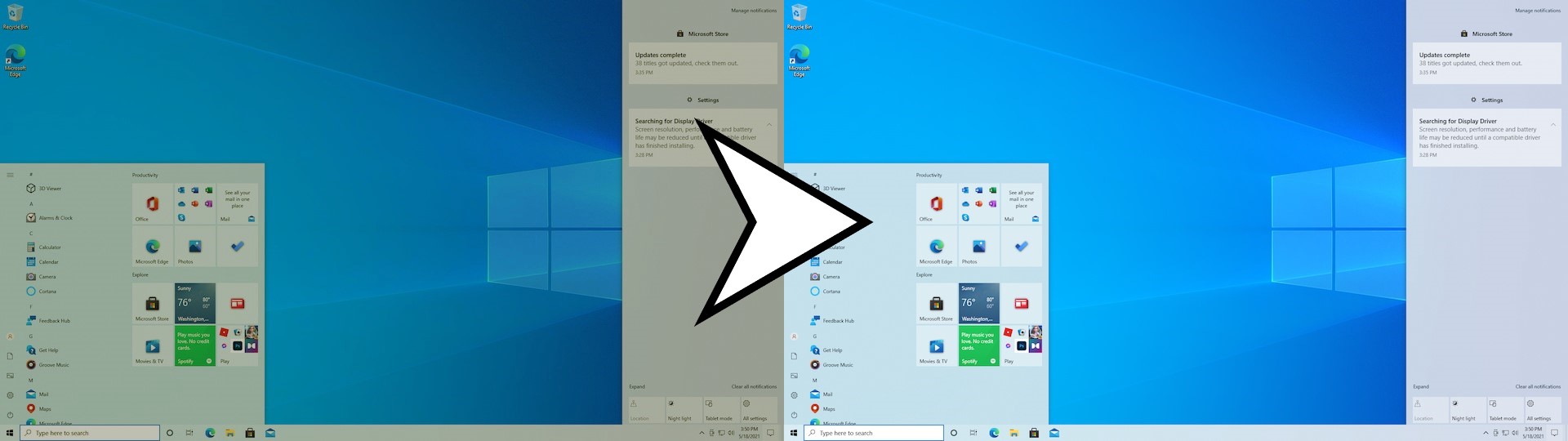
WindowShade is a PowerShell script designed to automate applying better color profiles, including ones I calibrated myself. Achieving true white balance is probably impossible on the current-gen Neo panel, but I was able to reach a pleasing compromise, at the very least.
Proper calibration is not simple, requires lots of time, and the tools are somewhat hidden beneath a tree of outdated Windows settings screens. That's a hurdle for end users, so take the BluePill instead!
WindowShade also supports applying custom .icc/.icm/.icz files via commandline argument, making this a tool useful for any PC!
📸 WinShot
In 2013, Sony unveiled an unexpected change to the DualShock controller for PlayStation 4: a dedicated Share button. Ever since then, I've been hooked. Chronicling the journey in images and video clips has become an integral part of playing a videogame for me. The memories are just as real and just as nostalgic as a real photo album, often serving as reminders of the real-world context in which they were created.
But just like real photos, the moment is often gone before you can capture it. Without that dedicated Share button, that is.
Enter WinShot: a universal screen capture solution for PC games. WinShot transforms the Windows key on your Aya Neo (or physical keyboard) into a one-touch solution for capturing screenshots and video clips via the Xbox Game Bar. Long-press to capture a screenshot, or double-press to start/stop recording video in the active window. And don't worry: a quick single-press will still activate the Start menu like always.
Using the Xbox Game Bar means your captures will be saved regardless of what game launcher you're using, and you can even cloud sync the results across devices with OneDrive!








