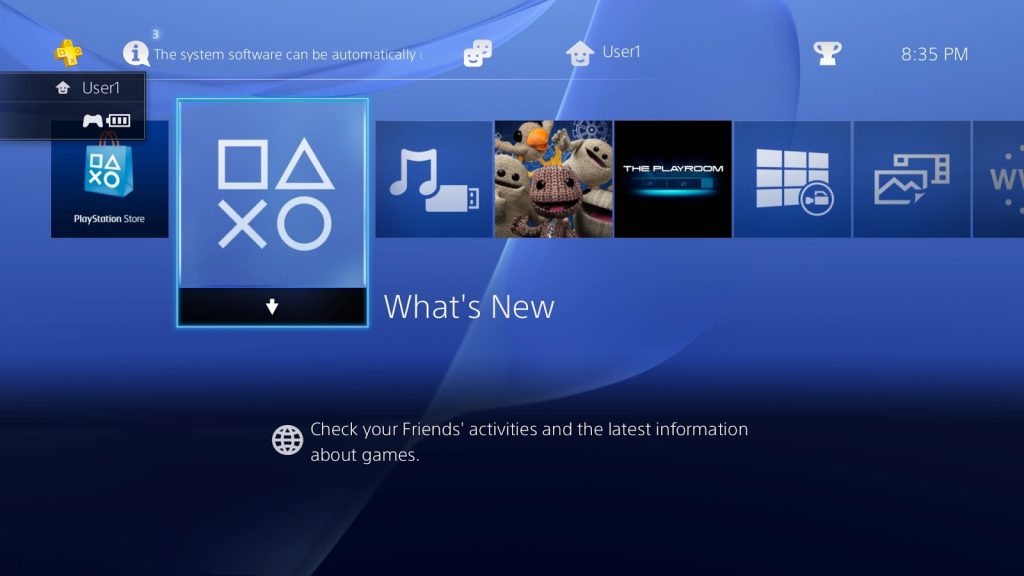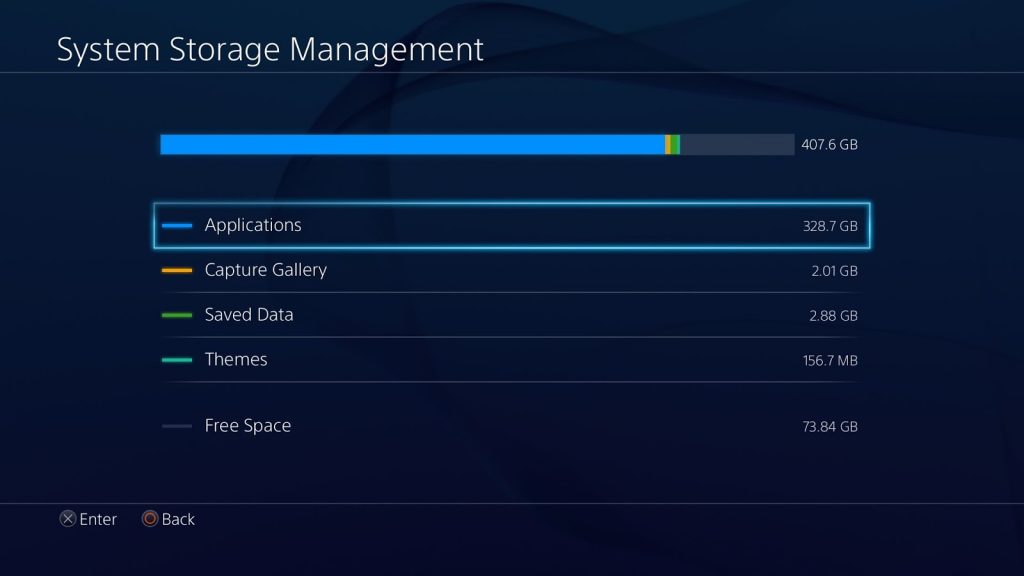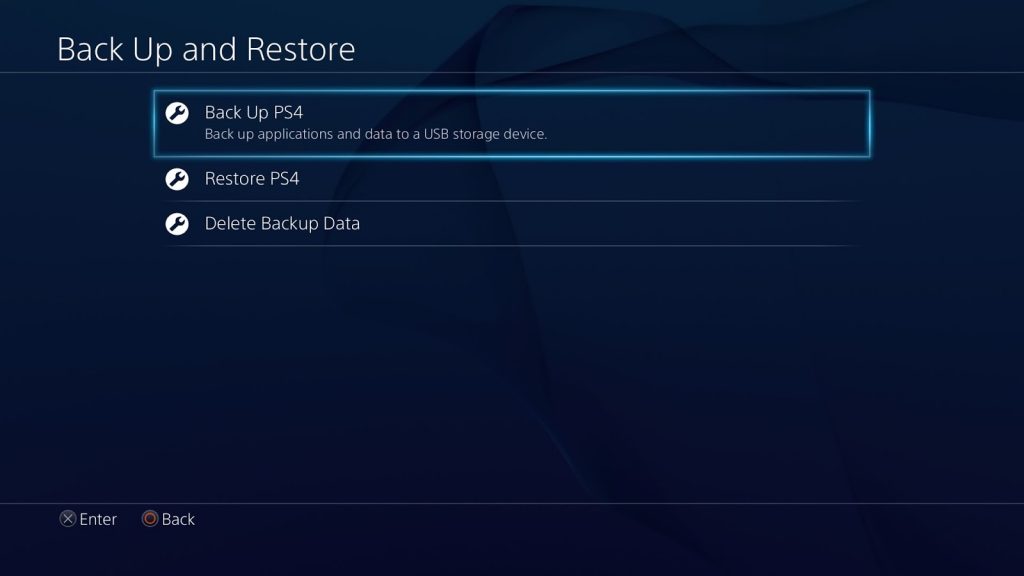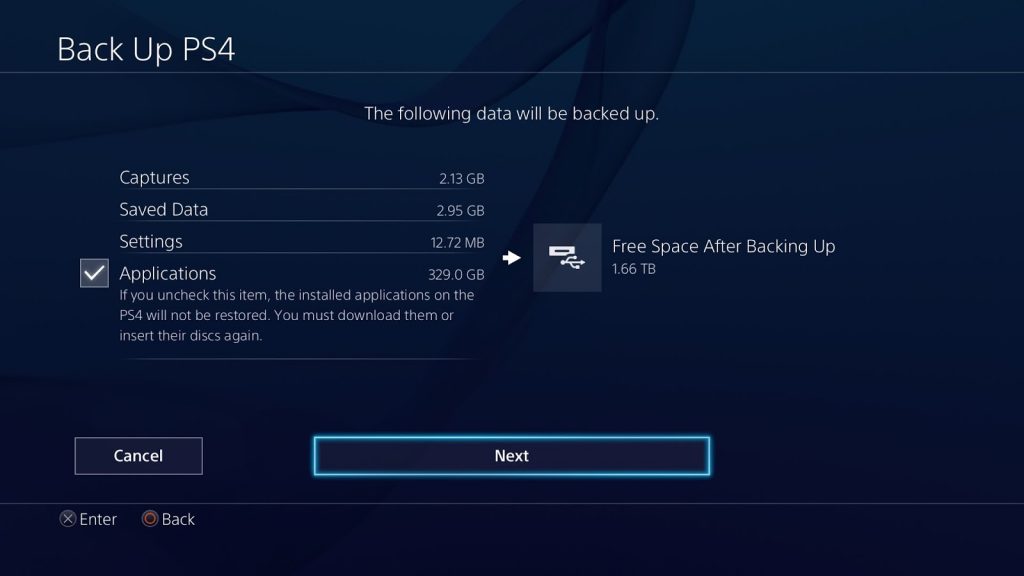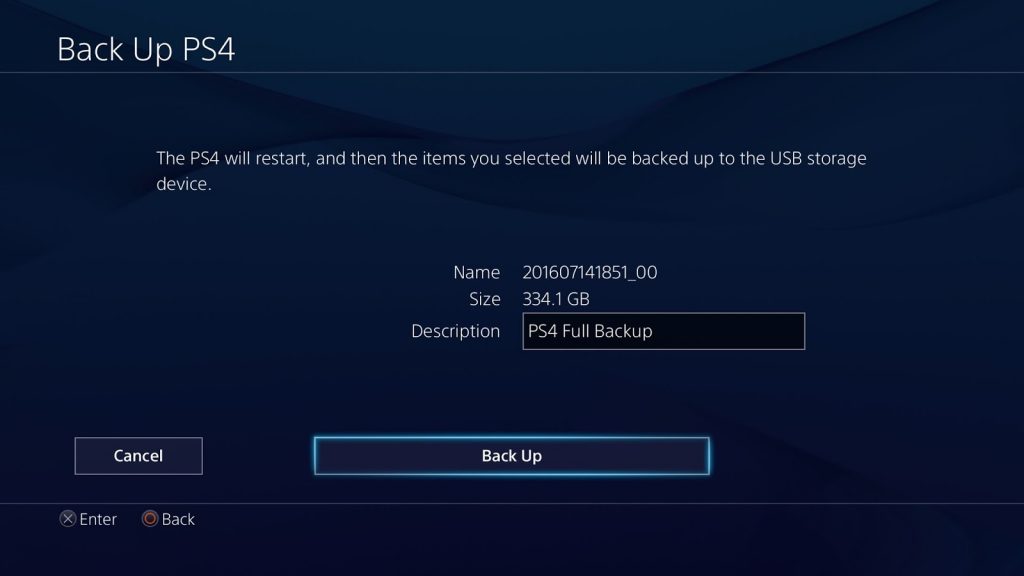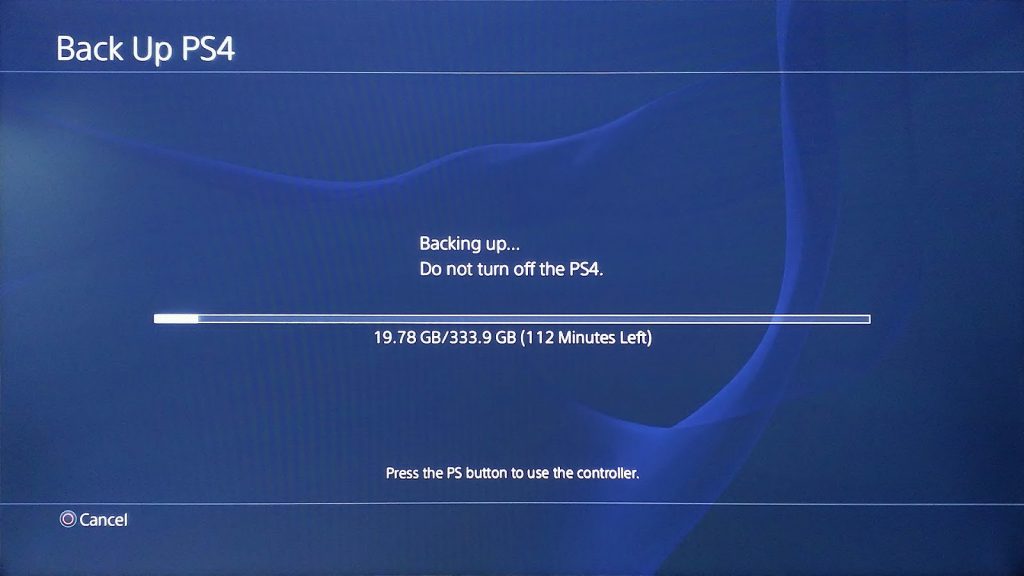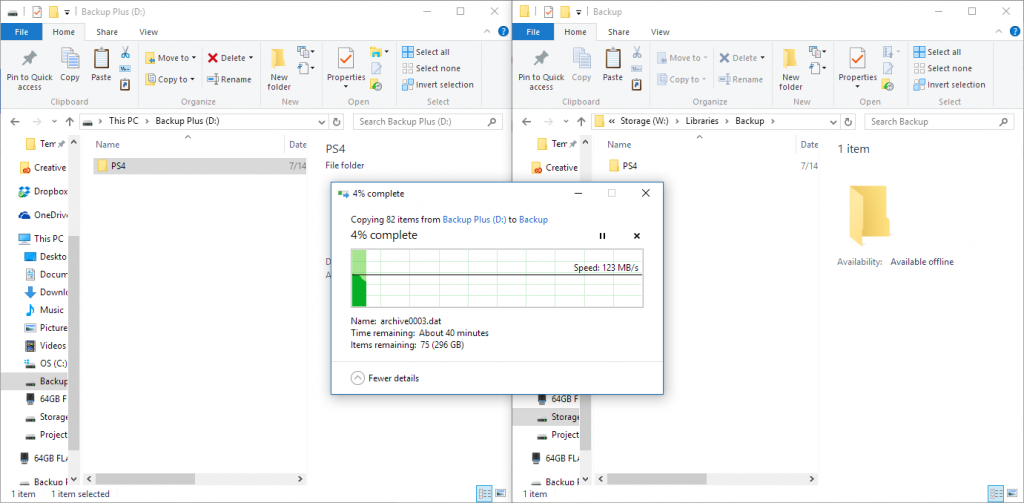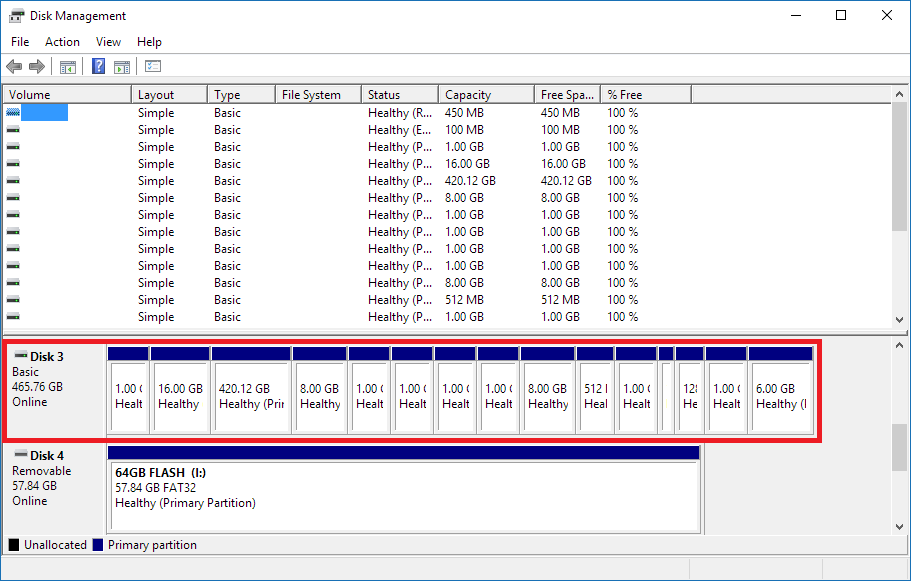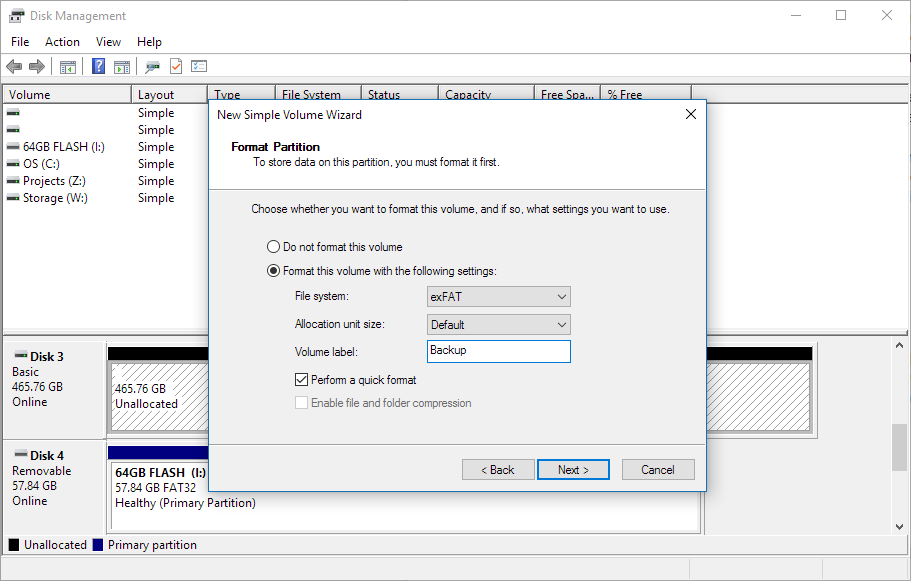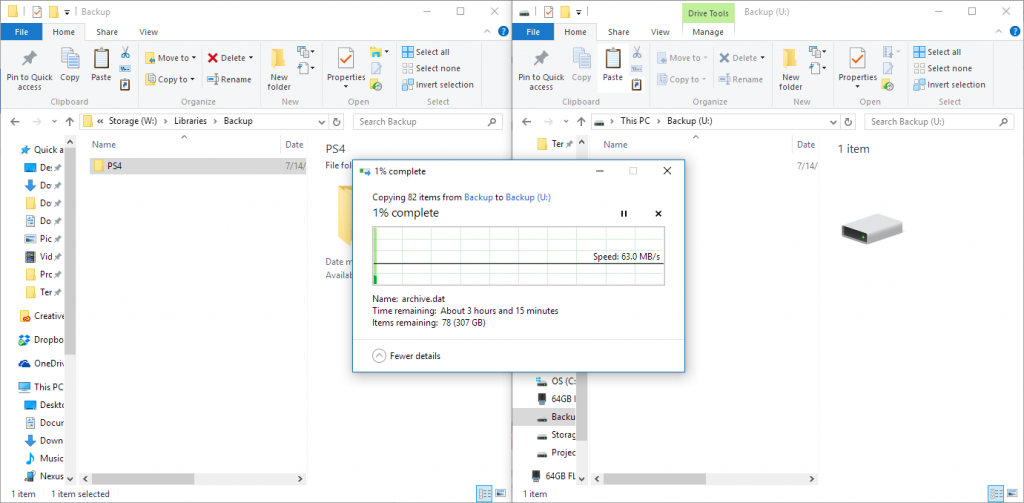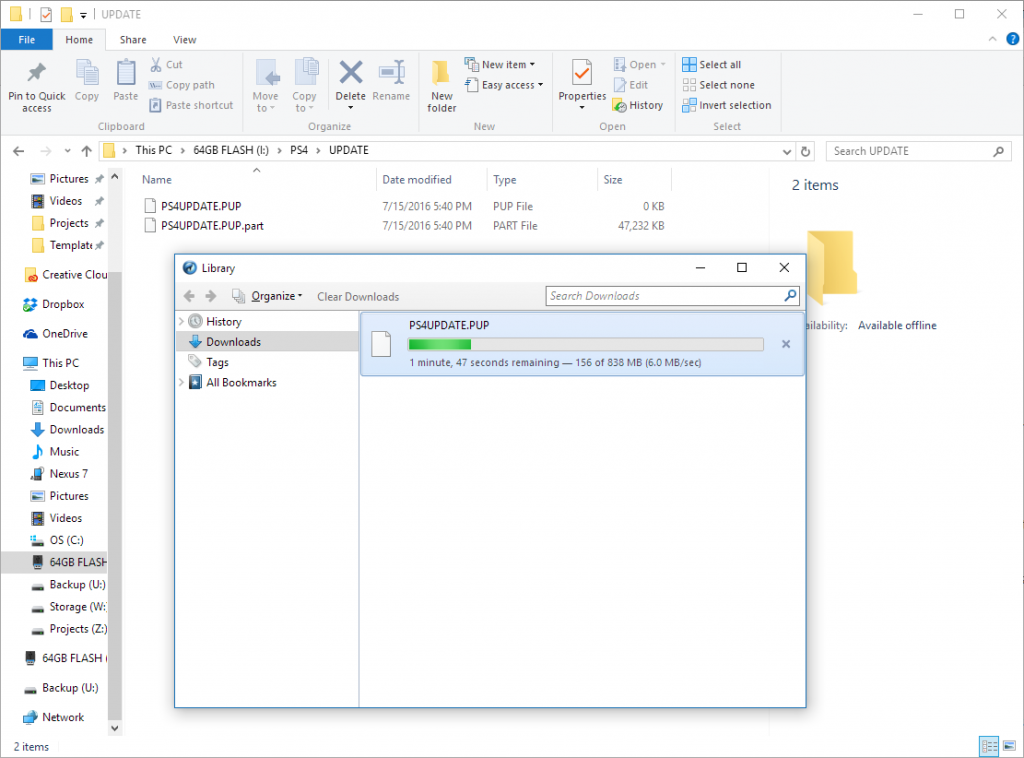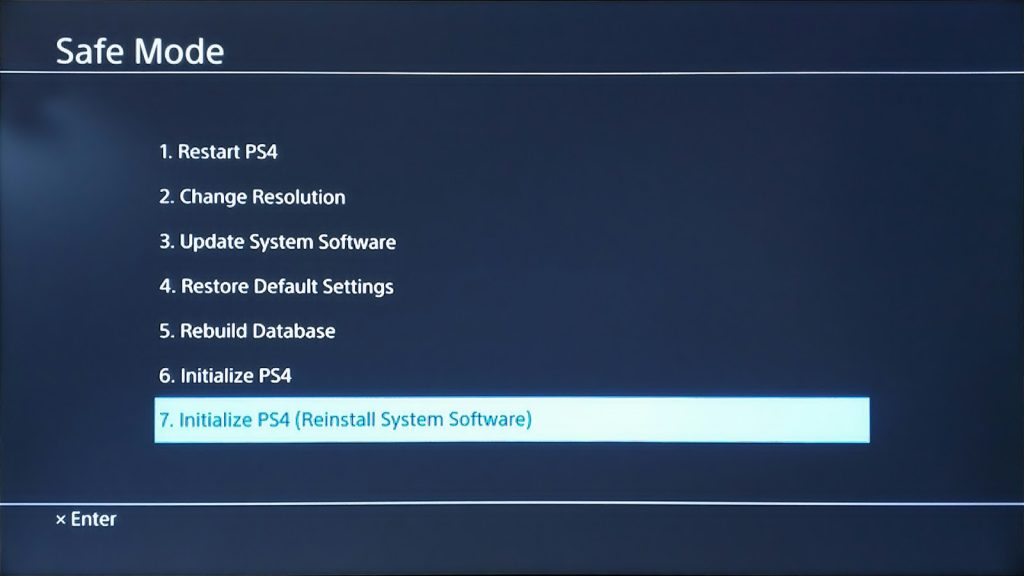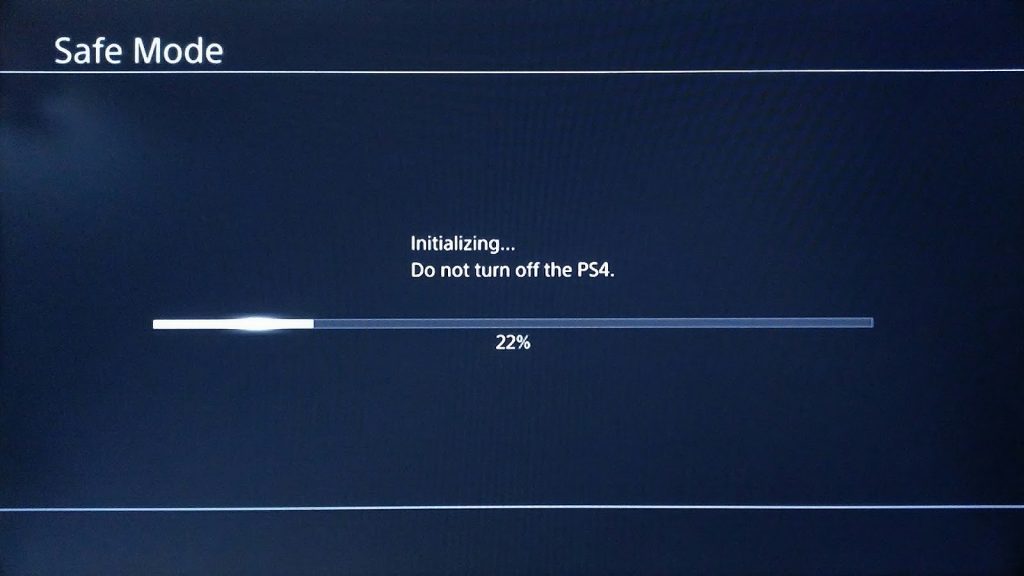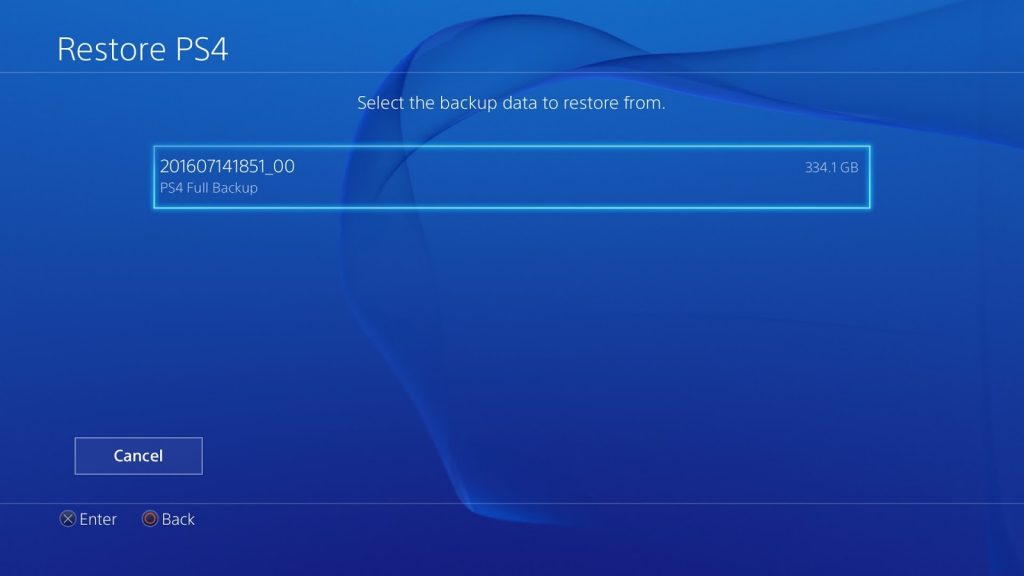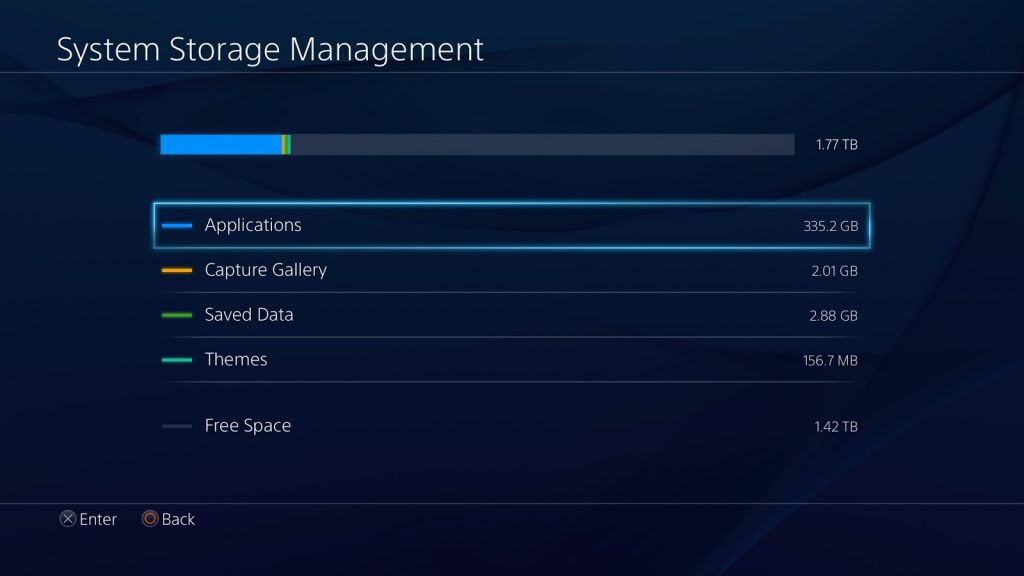Well, the current console generation is firmly in its third year now, and if you're like me you've been downloading a steady stream of digital content ever since...and playing a sort of musical chairs with any content that doesn't fit on the standard 500GB hard drive shipped with the Playstation 4. And sure, uninstalling infrequently used games is a fine way to stretch the capacity of built-in storage, but as the generation goes on, I find it harder and harder to part with my favorite titles—a list that keeps growing beyond what 500GB can reasonably handle. And let's not even get started on screenshot and video captures.
If this sounds familiar, then the good news is, upgrading your PS4’s internal storage is about as easy as can be—and no, you don't have to lose your content (or void your warranty) in the process. Yes, this includes PT. That being said, while it's not exactly complicated, it is rather involved, and there's a surprising lack of good guides out there that detail the entire process without skipping over certain optional parts.
Hence the guide you see before you. If you're interested in upgrading your PS4’s hard drive, then read on, because in this guide we're going to do it all, going for maximum storage and zero compromise, leaving no stone unturned. Let's get started!
What You'll Need
While it might sound counterintuitive, replacing a PS4 hard drive requires a bit more than just a new hard drive. And as you might expect, any project that requires a list also requires a fair amount of time. Make sure you're prepared both with the necessary equipment and a full day to be on PS4 duty. My advice: save this one for the weekend.
Here's what you'll need:
- Any model PS4
- Replacement 2.5” SATA hard drive, 9.5mm thickness (15mm variants will not fit!)
- External hard drive with USB connectivity (500GB minimum)
- A PC with 500GB of free space (if the external hard drive used is also the replacement PS4 drive. Otherwise, any PC with an internet connection will do)
- USB flash drive (1GB free space minimum)
- Micro-USB cable (yes, this is important)
- Phillips screwdriver
- Flathead screwdriver OR old credit card/driver's license/etc (recommended)
Now, don't let the caveats in this list scare you. As a matter of fact, you have options. Depending on how much data you want to back up, you could delete any unnecessary games and use a significantly smaller external hard drive or even use a large flash drive and eliminate the need for one line item entirely. And while only 9.5mm drives are supported, they're much easier to find in some capacities than others.
Basically, there are a few specific scenarios here:
Scenario 1: You have a bare replacement HDD and an external HDD
In this case a total of three hard drives are involved: the original PS4 drive will be backed up onto the external hard drive and from there restored onto the new drive.
No PC storage is required at all, and no deleting is necessary prior to the backup operation. Simple and straightforward, but also requires the most individual hardware.
Scenario 2: You have an external hard drive which you will remove from its case and install inside the PS4
In this case three hard drives are still involved, albeit a bit differently. First you will back up the PS4 to the external hard drive, then copy the contents of the external hard drive to a PC, then disassemble and install the external hard drive in the PS4, put the original PS4 drive into the external hard drive enclosure, copy the backup contents from the PC onto the original PS4 drive, and restore from there onto the new drive.
A lot of PC storage is required, and depending on the free space on the PC some deleting may be necessary on the PS4 before the backup operation. More complicated, but also the most economical.
Scenario 3: You have a large USB flash drive that will replace an external HDD
Finally, if you have a flash drive with a 64GB or higher capacity, you can skip the external hard drive altogether. Ditch any downloaded games and back up only important data like your profile and saved games, swap out the hard drives, and you're good to go.
No PC storage and no external hard drive is required, but a LOT of deleting will be necessary before the backup operation. However, this is also by far the fastest method for that same reason.
While at first glance it may not seem like the most advantageous, this guide will be following Scenario 2, as it essentially covers the steps for all methods, and is the most natural choice for one other reason:
Segate Backup Plus Slim 2TB
This hard drive (alternate link). While it may be Seagate-branded on the outside (a brand I would usually avoid like the plague, by the way), internally it's actually a Samsung Spinpoint M9T drive which is not only more reliable than standard Seagate fare, but it's also pretty much the only 2TB drive out there that fits in the PS4. Oddly enough, it's also hard to find at retail it in anything but an external form factor. But that's ok, because for our purposes it cuts down on one extra hard drive and as an added bonus you'll be able to use your PS4’s original hard drive as an external drive when all's said and done.
If you don't want the hassle of disassembling an external hard drive or you're uncomfortable with voiding the warranty there are plenty of 1TB options out there—any 2.5”, 9.5mm thick drive will work, including SSDs. But considering they don't come with an external enclosure for the original drive and cost a mere $10-15 less (unless you go the SSD route), not to mention you'll get a lot less space out of the deal, going for the 2TB external option just makes sense.
Sound complicated? Don't worry, because next we'll walk through each step in detail. If you're following Scenario 1 or 3, simply substitute the external drive in each step with your own hardware and skip the disassembly instructions for external drives.
Step 1: Prep
What you'll need for this step:
- A PS4
- A PC
- External USB hard drive
While you may not feel very attached to everything on your PS4, this step is important regardless of how much data you want to back up. Without a record of at least your local profile information and settings, installing a new hard drive will cause the PS4 to see itself as a different console and bring along all the setup hassles that go with it. That being said, you don't have to backup everything either. If you're following scenario 1, for instance, you may have a smaller than 500GB external hard drive. That's fine, so long as you delete enough content for the backup to fit.
In any case, if you're going to delete anything to conserve space or just speed up the backup process, now's the time to do it. Going to your PS4’s Settings > System Storage Management page will break down how much space is occupied and by what—and therefore, how large the backup will be as well.
One thing that you probably don't want to lose is trophies, and since these aren't technically local you should run a sync operation before going any farther. If you don't, any recent trophies you've earned may be lost in the hard drive upgrade process.
Your PS4 isn’t the only piece of hardware in need of some prep work, either. On another note, in order to use your external hard drive as a backup drive, you'll need to format it as exFAT. Of course, everything currently on your external hard drive will be erased in this process. Fair warning.
While this process varies among operating systems, this guide will assume you’re using Windows. And on Windows it's as simple as connecting the drive to your PC, opening up Windows Explorer (that's your file browser, not the infamous internet one) and locating the drive. Right-click on the drive icon and choose ‘Format’. In the window that appears, set the filesystem type to exFAT, leave everything else as default, and format the drive.
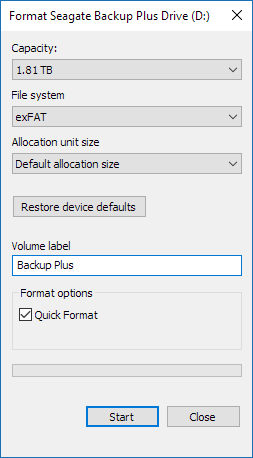
Don't see exFAT as an option? Then you're probably running a rather old OS, but fear not: FAT32 is an acceptable format as well.
Step 2: Backup (Part 1)
What you'll need for this step:
- A PS4
- External USB hard drive
Now it's time for one of the longest processes in this entire guide, but fortunately, also one of the easiest. Connect your external hard drive to a USB port on the PS4 and navigate to Settings > System > Back up & Restore. Here you'll be presented with three options: ‘Back Up PS4,’ ‘Restore PS4,’ and ‘Delete Backup Data’.
Choose—you guessed it—the ‘Back Up PS4’ option. This will warn you one last time to sync your trophies, but if you've been following this guide that should already be taken care of, so continue right on to the next screen where you'll be greeted with a list of items to back up.
Now, all of your captures, save data, and settings will be included in the backup by default. The main thing to notice here is the big checkbox next to the ‘Applications’ line item. If this box is checked, all of your games, streaming apps, and so forth will be backed up in their entirety so they can later be restored exactly as they are with no need to redownload content. If it isn't checked, however, you won't lose your progress in any games, but they will still have to be redownloaded before they can be used. And considering you're here because 500GB isn't enough space for your content, well, we're talking a LOT of downloading.
But in this guide we're interested in keeping as much data in-tact as possible, so we're going to leave Applications checked. On the next screen your backup will be given a name and size estimate, and you can also enter a description if you wish (handy in the event that you make multiple backups and need to distinguish them).
If everything checks out, hit the big ‘Back Up’ button and sit back as your PS4 reboots and performs the operation.
...Or you might actually want to stand up. Stretch, get something to eat, watch a movie, go on vacation...yeah, it's going to take a while. The wait is kind of unavoidable, though. Either you wait while everything backs up now or you wait while it all downloads again later. At least this way you don't have to worry about abusing your internet connection.
Tip: Using a USB 3.0-capable external hard drive will dramatically decrease your wait time here.
Step 3: Backup (Part 2)
What you'll need for this step:
- A PC
- External USB hard drive
Once the backup operation is complete, your PS4 will prompt you to confirm and restart the console. At this point you can safely unplug your external hard drive, but if you're going the Scenario 2 route, there's still one step left in the backup process to follow.
Next, connect your external hard drive to your PC and open it in your file browser. There you'll see a folder simply called ‘PS4’. Copy and paste this entire folder to your PC’s internal storage anywhere it'll remain separate from other files. (Note that it's not recommended to cut and paste this folder in case something goes wrong in the operation and it needs to be restarted.)
Once that's done, it's a good idea to check the properties of both copies of the folder to ensure they have the same byte size. If they do, that means every last bit of data was copied successfully and it's now safe to wipe your external hard drive (your PS4 will do this for itself later).
Tip: If you want to go the extra mile ensuring the transfer completed without error, use ExactFile to create and compare file integrity digests. PS4 backups are divided into 4GB chunks, so if any failed to copy completely, ExactFile will let you know which so you can copy those specific chunks again.
Step 4: External Hard Drive Disassembly
What you'll need for this step:
- External USB hard drive
- Flathead screw driver OR old credit card/driver's license/etc
If you want to use a hard drive like the Samsung Spinpoint M9T inside the Seagate Backup Plus, you'll need to get it out of the external enclosure before you can install it in your PS4. While this may sound a bit scary if you're not used to taking electronics apart, it's really a very simple and safe process, provided you go at it with care.
Every external hard drive enclosure is different, but for the purposes of this guide and disassembling the Seagate Backup Plus drive, you'll need to take either a flathead screwdriver or old credit card and insert the end into the seam around the upper edge of the drive (if you got a colored version, this will be where the colored top meets the black base). These two halves of the enclosure just snap together, but you'll have to pry through a layer of glue to separate them, so don't be afraid to apply some force—you’ll need it.
Once you've made an entry between the two halves of the enclosure, slowly run your tool of choice around the border to pop free all the other snaps and glue. There's not much concern of damaging the hard drive inside at this point, but the plastic enclosure can be easily scuffed if you're not careful, so take your time and use an old credit card or driver's license instead of a screwdriver if you have one.
With the lid of the enclosure off, cover the drive with your hand and turn the case upside-down, then bend the back up a bit until the drive pops out nice and easy. Don’t bend the end of the case with the USB port. Once out, you'll notice that the drive itself is wrapped in foil—avoid tearing this if you can. Carefully unwrap the drive until it's free of the foil. Note that it is adhesive at the ends.
With the foil off, you’ll notice a little something extra attached to the drive:
This is nothing more than a SATA to USB adapter rolled up into a tiny sliver of PCB. And it too will have to come off, so carefully pull it away from the drive, grasping by the top and bottom rather than the flexible PCB. It should disconnect easily.
With that done, you now have a bare drive on your hands ready to be used in your PS4. Set all the other components aside somewhere safe—you’ll need them again later for the original PS4 drive.
But wait, what do we have here?
Interestingly, the particular drive in this unit is a model ST2000LM007, whereas Samsung Spinpoint M9T drives are model ST2000LM003 through ST2000LM006. The ST2000LM007 is branded more generically as just ‘Seagate Mobile HDD’ but under the hood it’s essentially a hardware refreshed version of the same thing. More cache (128MB vs 32MB), lower power consumption (1.7W vs 2.3W), and slightly quieter operation give the M007 an advantage over earlier models. At 7mm instead of 9.5mm it’s also even thinner. Cool!
Step 5: Replacing the PS4 Hard Drive
What you'll need for this step:
- A PS4
- Replacement hard drive
- Phillips screw driver
Now the real fun begins. You've waited for it long enough, so go ahead and power off and unplug your PS4 and lay it out flat.
The hard drive is located just underneath the glossy third of the console to the left of the light strip, and good news: accessing it is much easier than digging into an external hard drive enclosure. Apply slight pressure while pushing the glossy section away from the light strip. It should click free with some effort. Review Sony’s instructional video, if needed.
The hard drive is secured by a sliding drive bay anchored in place by a single Phillips screw complete with fancy Playstation branding. Clearly, Sony expected plenty of users to see it.
Remove this screw and slide the hard drive bay out of its socket.
Four more screws secure the built-in in hard drive to the bay by the sides. Loosen these as well, and the drive is free. Be careful of the rubber pads on either side of each screw—these dampen vibration, so you don’t want to knock them out of place.
Be sure to take note of the drive’s orientation, too: face-up, with the SATA connectors pointing towards the back of the drive bay. This is the direction your new drive should be installed as well.
Speaking of which, installing the new drive is as simple as just reversing the process of removing the old one. Screw the new drive into the PS4 drive bay, slide the bay back into the socket until the holes for the single large screw line up, and then screw it back into place as well.
Now that that’s done, all that’s left is to click the PS4’s faceplate back into place, and you’re ready to go. Onto the next step, that is.
Step 6: External Hard Drive Reassembly
What you'll need for this step:
- External USB hard drive enclosure
- Original PS4 hard drive
Now that the hard drive swap is complete, it’s time to turn our original PS4 hard drive into an external USB drive using the enclosure components left behind by Step 4. Like the end of Step 5, this is purely a matter of reversing the disassembly process—minus the part where you break the glue seal.
First, attach the SATA to USB adapter to the PS4’s old hard drive. This only goes on one way, so don’t sweat it.
Next, carefully wrap the foil around the drive with the USB header protruding through the hole as it was originally shipped. If you slip and the foil gets torn or destroyed, don’t worry too much though—it’s not essential.
With the drive all packaged up, you can safely insert it back into the external enclosure. Be sure to put the USB port in first and give the back of the drive a little push until it pops into place. Then just click the two halves of the enclosure together (note the access light for orientation) and voila, you’ve turned your old PS4 storage into an external hard drive!
Step 7: Backup (Part 3)
What you'll need for this step:
- A PC with a PS4 backup stored internally
- Modified external USB hard drive
Now it’s time to take your backup from before and transfer it onto your newly-reassembled external hard drive.
Hook it up to your PC over USB and wait for the drive to initialize. You may or may not see anything in your file browser just yet, though. That’s because the hard drive is still formatted for a PS4, not a PC. Fortunately, fixing that is fairly simple, but will require more than a plain old format operation like we used before. Again, this guide will assume you are using Windows, but other operating systems are perfectly capable of doing the same thing.
Open your Windows start menu and search for ‘diskmgmt.msc’, or just ‘disk management’. A control panel result will appear, labeled ‘Create and format hard disk partitions’ in Windows 10. Alternatively, Windows 10 users can right-click on the start button and choose ‘Disk Management’ directly.
Once Windows Disk Management is open, scroll through the list at the bottom of the window until you find your external PS4 hard drive. It should be pretty easy to spot, as it’ll be divided into several sections, called ‘partitions’ in digital storage terminology.
Right-click on each partition of the drive and choose ‘Delete Volume’ until all partitions are erased and the drive is once again a single, unallocated unit. Be warned that this will destroy all the contents of the drive—this is the point of no return for your original PS4 data.
Next, right-click on the empty, unformatted drive and choose ‘New Simple Volume’. A ‘wizard’ window will appear to walk you through the settings for the drive. First you’ll be asked to set the volume size—leave this as default, which should be the drive’s full capacity (listed as ‘Maximum disk space in MB’). Next you’ll get to assign a drive letter of your choice and format the volume. Format the drive as exFAT (or FAT32, if you previously formatted the new drive as such) and give it a name if you wish. Leave the ‘quick format’ box checked and click ‘Next’. This will finish the volume setup wizard, and after formatting your external hard drive will be ready for use.
If everything’s gone well up to this point, you can breathe a sigh of relief—the worst is officially over.
Now all you have to do is locate your PS4 backup folder and copy it onto the newly-formatted external drive. Home sweet home for your data! Again, you should use copy over cut in case something goes wrong and you have to try again.
…Also, be prepared for this copy operation to take a bit longer than the last. The PS4’s built-in hard drive is no speed demon, and you’ll get to witness that first-hand here. Ouch.
At any rate, once the backup data is fully transferred, it’s finally time to work on bringing your PS4 back to life.
Tip: This would be another good time to run ExactFile to verify the integrity of your new backup. If you ran the software earlier, you can use the same digest as before to test the new copy on the external hard drive.
Step 8: Restoring the PS4
What you'll need for this step:
- A PS4
- A PC with an internet connection
- External USB hard drive
- USB flash drive with at least 1GB of free space
- Micro-USB cable
Feel free to hook up your PS4 to power and HDMI at any time now, but don’t turn it on just yet. Without an operating system on the new hard drive, there’s not much for it to do!
To fix that, head back to your PC and plug in a USB flash drive. Open your favorite web browser and head over to https://www.playstation.com/en-us/support/system-updates/ps4/#newinstallation. A mouthful of a link, to be sure, but here you’ll find the entire PS4 firmware available for download directly from Sony itself. This link will always be up-to-date too, so no matter when you’re reading this, you’re getting the absolute latest version of the PS4 software.
Follow Sony’s instructions and use a file browser to create the necessary folders on your USB drive. These are simply ‘PS4’, and inside the PS4 folder, ‘UPDATE’. In other words, the final folder structure should look like: “D:PS4UPDATE”. With the folder structure set up, you’re ready to return to the website and click the ‘Download now’ link towards the bottom of the page. Save the file ‘PS4UPDATE.PUP’ inside the ‘UPDATE’ folder on your USB drive. It’ll occupy about 900MB, so make sure you’ve got the free space for it.
Next, head back to your PS4 and plug the USB flash drive into a slot on the front. Touch the PS4 power button to turn it on and hold it until you hear a second beep (about 10 seconds). This will boot the PS4 in safe mode, where you can reinstall the system software from your USB drive. One thing to note about safe mode, however, is that it does not work wirelessly with your controller. You will have to connect your controller to a micro-USB cable to navigate the safe mode menu (told you it would be important!).
Now, safe mode provides a number of different options to choose from, but all we need is the last item on the list, ‘Initialize PS4 (Reinstall System Software)’. Select this, and continue through the next screen or two to begin the operation. Your PS4 will automatically format your new hard drive, restart, and begin installing the firmware from USB.
When the installation is complete, the console will restart again and boot up into the basic setup process as if it’s brand new. Log in to your local wifi network, set up the PS4 camera if you have one, agree to a EULA you’ll probably never read, and at long last you’ll be greeted with the PS4 home screen. Back in business!
At this point, DO NOT log in to your PSN account, or you’ll end up registering your console as a new PS4! Instead, it’s now time to take that backup data and put it back where it belongs! Plug in your external hard drive and head into Settings > System > Back up & Restore, and this time choose the ‘Restore PS4’ option. The console will automatically detect the backup data on the external hard drive and display it for you to confirm (if you had multiple backups, you could choose which to load here).
Finally, hit the big ‘Restore’ button and endure one more long wait.
And...that’s it! Once the restore operation is complete, your PS4 will be back exactly as you left it—only with heaps more storage space! Witness for yourself:
Success!