We've all been there before: it's spring break, and you've got a couple relatives staying over, and unsurprisingly they brought their laptops, smartphones, and tablets with them which of course all need to connect to wifi. Normally this shouldn’t be a problem...right? Yes, but ‘normally’ is the key word here. For whatever reason, not all of the computers in your house have played nicely together over wireless, and the result is a networking conflict that effectively takes out all internet access for every computer involved. Uh oh! What do you do now? Here are a few tips and tricks:
ipconfig
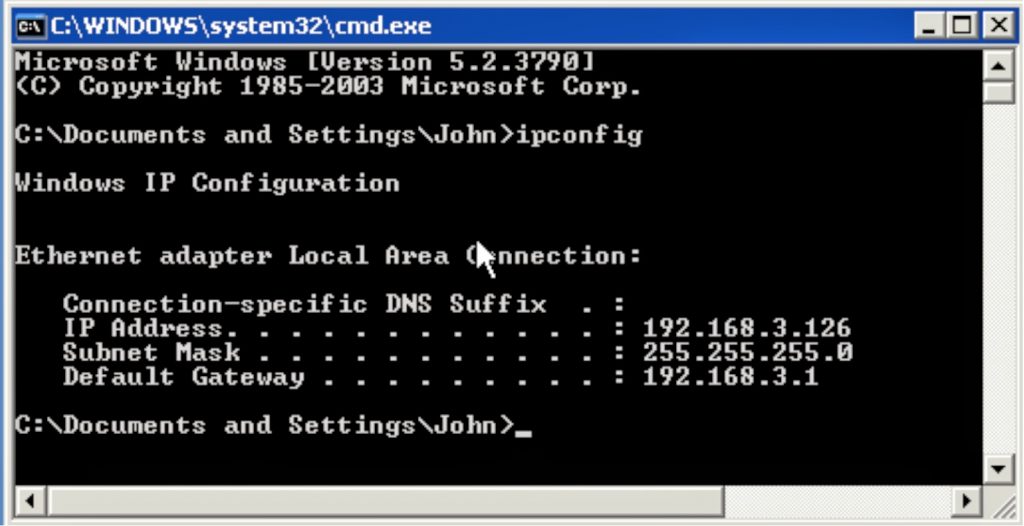
The first tool we’ll take a look at is called ‘ipconfig’. This is a command line (or text-only) program built into the last several versions of Windows. Though the tool can be used for several purposes, the two main functions we are concerned about in this instance are a) telling us what our local IP address is (e.g. 192.168.1.1) and b) giving us a new local IP address. When you see your computer complaining that there is an “IP Address Conflict” preventing you from accessing the network, hold your Windows key and hit the letter ‘R’ to bring up a ‘Run’ prompt. Type in “cmd” (without the quotes) and hit ‘Enter’ to pop open a Command Prompt window like you see in the image above. From here using ipconfig is quite simple. If you just want to view your IP addresses, simply type “ipconfig” (again without the quotes), press ‘Enter’, and then scroll through the results until you find your local IP Address, which will almost always begin with either 192.168 or 10.0. The last two numbers are the ones to watch out for: in order to solve an IP conflict, you must find which two (or more) computers end with the same numbers. To clarify, taking the screenshot above as an example, we see that one computer has an IP address of 192.168.1.102. Therefore, assuming this is the first conflicting computer, we have to run ipconfig on all the other computers on the WiFi network to see if one of the others also reads 192.168.1.102. Once you’ve found the two troublemakers, fixing the problem is easy. Simply run the commands “ipconfig /release”, then “ipconfig /renew”, and lastly, “ipconfig /refresh” (all without the quotes). As a result you will have given one computer a new local IP address, thus resolving the conflict. Your internet should work as normal now.
192.168.1.1
Sometimes you might not find yourself on Windows though, or even if you do ipconfig won’t cut it, or you just won’t have enough information to know which ipconfig commands to invoke. What can often reveal some helpful information is accessing your WiFi router via any computer connected to its wireless network. To do so, open up the browser or your choice (personally I would recommend either FireFox or Google Chrome) and in the address bar, type 192.168.1.1. Unless you’ve specifically set things up otherwise, this should always be the local IP address of your router. You will have to log in using preset credentials, but they are usually easy to find. Simply Google the model number of your router with “login credentials” (e.g. Netgear WNDA3100 login credentials) and the results will likely turn up quickly. Typically the credentials are intentionally easy by default. Expect the username to be “admin” or “default” and the password to be “password” or “default”–something along those lines. At any rate, once you’ve logged into your router, you can view logs of recent activity, which should reveal any errors that have taken place that might keep you from accessing the internet (yes, you can still access the router or other local IP addresses while suffering from an IP conflict and similar errors). You can also alter broadcast frequency/channels, which might improve your WiFi signal depending on your situation, set up forwarded ports, and a host of other things as well. Be careful though, as if you aren’t sure you know what you’re doing, you could end up messing things up even worse. One thing I would recommend everyone do, however, is check for a firmware update for their router. Firmware updates to the router may improve its stability and performance, thus preventing errors from occurring again in the future. If all else fails, you should be able to remotely reboot your router through its web interface. Pretty nifty, huh?
Well, that’s the basics for two very practical built-in tools for addressing wireless networking problems. What kind of tools (built-in, third-party, free, paid, etc.) do you use for dealing with such situations?







